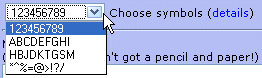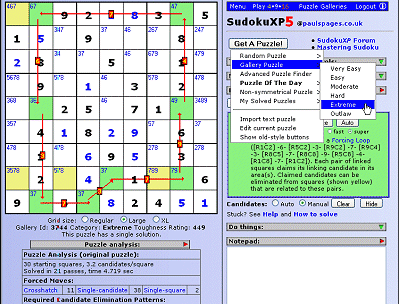
(Note - the features described in this guide apply to the 9X9-square version of
SudokuXP. Not all of these features are supported in the 4X4 and 16X16-square
versions).
Getting a puzzle
Press 
To generate a new random puzzle.
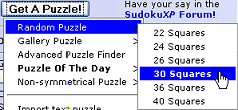
- Choose 'Random Puzzle' from the menu, then click on the number of clue squares you want the puzzle to have.
- 30 squares provide the best range of interesting puzzles.
- You don't need to be connected to the Internet to get random puzzles.
To get a pre-built puzzle from the Puzzle Gallery.
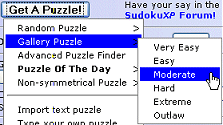
- Choose 'Gallery Puzzle' from the menu, then click on the puzzle category ('Easy', 'Hard' etc) you want.
- You need to be connected to the Internet to get Gallery puzzles.
To use the Advanced Puzzle Finder.
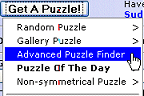
- Click 'Advanced Puzzle Finder' in the menu. The puzzle finder window opens in SudokuXP, above the puzzle grid:
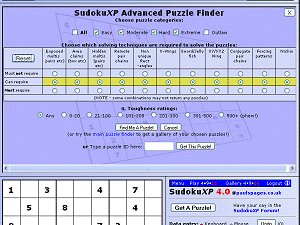
- You can specify which categories and toughness ratings you want, and for hard and extreme puzzles, which solving techniques should be required or not required. SudokuXP will find a puzzle that meets your specifications (provided one exists).
- Alternatively, you can type a puzzle ID number into the 'Type a puzzle ID here:' box, and SudokuXP will load that puzzle into the page.
- Clicking the 'Main Puzzle Finder' link opens the full-page version of the Advanced Puzzle Finder. This page shows you a Gallery-style display of puzzles that meet your specifications.
- You need to be connected to the Internet to use the Advanced Puzzle Finder.
To get a Puzzle Of The Day.
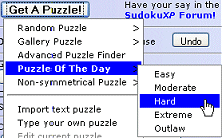
- Choose 'Puzzle Of The Day' from the menu, then click on the puzzle category you want.
- SudokuXP picks a Puzzle Of The Day for each category from Easy to Outlaw.
- You need to be connected to the Internet to get a Puzzle Of The Day.
To get a random, non-symmetrical puzzle.
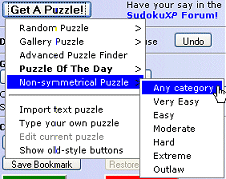
- Choose 'Non-symmetrical puzzle' from the menu, then click on the puzzle category ('Easy', 'Hard' etc) you want.
- Most of SudokuXP's puzzles have a symmetrical layout of clue squares, but you can get randomly-generated puzzles with non-symmetrical clue layouts too.
- It can take a long time to get an 'Extreme' or 'Outlaw' puzzle. You can cancel the building process if you get tired of waiting.
- Non-symmetrical puzzles are solved in exactly the same way as symmetrical ones, and aren't harder or easier than comparable symmetrical ones - they just look a bit different!
- You don't need to be connected to the Internet to get non-symmetrical puzzles.
To import a puzzle in text format
Puzzles often appear in text format on forums and websites, looking something like this:
. 3 . | . . 5 | 2 . . 5 . . | . 9 . | 1 . 6 . . 8 | . . 2 | 4 . . ------+-------+------ . . 5 | . . 1 | . 2 . . 4 . | 2 . 9 | . 1 . . 8 . | 6 . . | 9 . . ------+-------+------ . . 4 | 3 . . | 5 . . 7 . 9 | . 2 . | . . 4 . . 3 | 9 . . | . 7 .
You can copy these puzzles to the clipboard then paste them straight into SudokuXP.
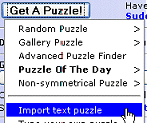
- Click 'Import text puzzle' in the menu.
- See Importing and Exporting puzzles and candidates, below.
- SudokuXP can also import 'candidate maps' (text puzzles that contain the possible numbers for unsolved squares) - see below for details.
- You don't need to be connected to the Internet to import a text puzzle or candidate map.
To type in a puzzle from another source (e.g. a book or newspaper).
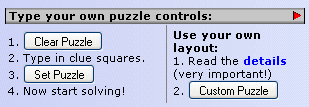
-
If the type-your-own-puzzle controls (above) aren't already visible (just below the Get a Puzzle button), click anywhere on the grey 'Type your own puzzle controls' bar to show them.
-
By following the instructions in the left-hand column, you can type in a puzzle from a book or magazine.
-
TIP - If you have access to the puzzle in text format (for example, you've seen it posted on a forum), then try Import/Export (see below) instead - it's quicker and easier.
-
By following the instructions in the right-hand column, you can create a custom layout of clue squares and get SudokuXP to generate a random puzzle to fill it. Click 'details' in the column for further information.
-
You don't need to be connected to the Internet to type in your own puzzle.
To hide the type-your-own-puzzle controls, click anywhere on the grey 'Type your own puzzle controls' bar.
About SudokuXP's Puzzles
To be solvable entirely by logic (no guesses), a puzzle must have only one possible solution. All puzzles generated by SudokuXP (including Gallery and non-symmetrical puzzles) are single-solution.
When you type in or import a puzzle, SudokuXP checks it and warns you if it's not solvable, or if it has more than one solution. Some of SudokuXP's error reporting and hinting features aren't available with multi-solution puzzles.
Puzzle ratings in SudokuXP.
SudokuXP gives single-solution puzzles two ratings:
- Category. This indicates the complexity of solving techniques
required to solve it. A 'Very Easy' puzzle can be solved using just basic
crosshatching, while an 'Extreme' puzzle will require at least one extreme
technique, such as an X-Wing or Forcing Chain. Categories range from 'Very easy'
to 'Outlaw'. All puzzles except Outlaws are guaranteed to be solvable by logic
alone, and SudokuXP's Hint system will show you the solution
step-by-step.
- Toughness rating. This indicates how tough this particular puzzle is to solve. For example, an Easy puzzle which requires a lot of crosshatching passes will score more than one which crosshatches out in just a couple of passes, while an Extreme puzzle that requires two XYZ-Wings will score more than one which requires just one. Toughness ratings range from around 12 (very easy) to over 600 for the toughest puzzles.
When SudokuXP loads a single-solution puzzle it produces a puzzle analysis table. This isn't shown automatically (we don't want to give the game away!).
To see the analysis table, click on this bar (below the puzzle grid):

The table opens, like this:
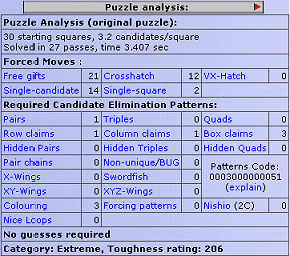
The Starting Puzzle Analysis Table shows you information about the puzzle as it is before you solve any squares. You can see this table at any time.
- The Analysis Table tells you which solving techniques are required (and how many of them) to complete the puzzle.
- The Patterns Code is a quick indication of the techniques required. From right to left, it indicates how many of each type are needed (with Nishio first, followed by Forcing Patterns, etc). The higher the number, the tougher the puzzle.
- You'll normally need to scroll down to see the table. If you don't want to see the table's information any more, you can close it by clicking the 'X' button in its top-right corner.
You can also get an analysis of the puzzle as it currently stands (i.e. after you've solved some of its squares or worked out its candidate lists).
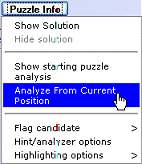
Click the Puzzle Info button then choose 'Analyze From Current Position' from the menu.
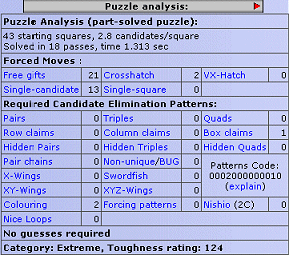
To see the puzzle's starting analysis table again, choose this option.
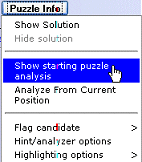
The part-solved puzzle analysis table shows you how much work there is left to to solve the puzzle, and what the category and toughness rating are for the remainder of the puzzle.
To see the puzzle's solution.
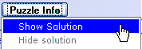
Click the Puzzle Info button then choose 'Show Solution' from the menu.
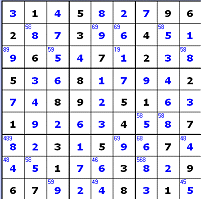
SudokuXP shows the completed puzzle.
To hide the solution:
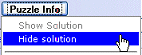
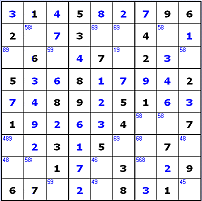
SudokuXP shows the puzzle as it was before.
About 'Outlaw' rated puzzles.
Puzzles rated 'Outlaw' have just one solution, but can't be completely solved using the logical solving techniques supported by SudokuXP (so the program has to guess). SudokuXP's solving techniques include most of those in current use, so an Outlaw is likely to be beyond the capabilities of most logic-based solvers. However a logic-based solution may be achievable using a program such as Sudoku Susser.
The toughness rating for an Outlaw don't take into account guesswork, so only reflect the logical solving techniques used to solve most of the puzzle.
.
Solving the puzzle.
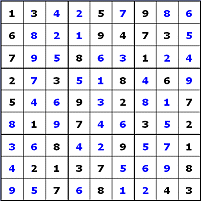
At the start of the puzzle, some squares have numbers in them (shown in black). The remaining squares are empty.
Type numbers into the empty squares so that each horizontal row and vertical column contains the numbers 1 to 9 (i.e. with no numbers repeated). Each 9-square box (the areas surrounded by darker lines) must also contain the numbers 1 to 9, with no repetitions. An example of a completed puzzle is shown on the left.
Numbers you type in are shown in blue. If you type an incorrect number, it's shown in red (you can prevent this if you want to solve without any help - see hint/solve options below).
You can change blue numbers at any time.
In SudokuXP the numbers you type into squares, and the ones already shown in black, are called the squares' values. Entering a value into a square is called solving the square.
The numbers that might possibly go into an empty square are called the square's candidates. An empty square's candidates are the numbers that aren't already present as values in other squares in the same row, column and box.
Solving is done by logical deduction. There are two types of deduction that actually solve (fill) squares:
- A square only has one candidate. That must be the right value for the
square.
- Only one square in an area (row, column or box) has a particular candidate (e.g. 6). That must be the right square for that value in that area.
There are lots of ways of logically reaching the two deductions above - for descriptions of them, see How to solve sudoku. The golden rule of solving is never guess or follow hunches. If you do, you're likely to end up with a chain of errors that's impossible to unravel.
You don't need any maths skills to solve sudoku - the numbers 1 to 9 are just a convenient set of symbols, and have no mathematical significance. Instead, solving is all about logic, observation and elimination. In SudokuXP you can prove this by solving puzzles with alternative symbol sets (such as ABCDEFGHI).
Using SudokuXP's controls.
Using the keyboard or mouse

When you open SudokuXP, it's in keyboard mode. This means that you enter square values and candidates by typing them. You can edit these values in the normal way, using the Ins, Del, BkSp and other keys.
Clicking anywhere on the grey 'Mouse Controls' bar (above) switches you to mouse mode, and opens the mouse control panel:
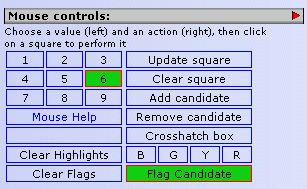
Now you can enter and change values and candidates without using the keyboard, as well as using SudokuXP's auto-crosshatching, square-colouring and candidate-flagging features. See Using mouse controls for full details.
Clicking on the grey 'Mouse Controls' bar again switches you back to keyboard control, and closes the mouse control panel. You can switch between mouse and keyboard controls at any time.
When you're in mouse mode, clicking on a square will perform the current mouse action (e.g. Update Square). To type a value into a square or candidate list, click 'Keyboard' first.
![]() The
Undo button is now located in the 'Do Things:' control panel (see
below). Clicking Undo undoes the last change you made to a
square's value. You can undo your changes right back to the start of the puzzle
(the number next to the button shows you how many changes are left to undo).
Undo works in keyboard and mouse modes, even when you've switched between modes.
The
Undo button is now located in the 'Do Things:' control panel (see
below). Clicking Undo undoes the last change you made to a
square's value. You can undo your changes right back to the start of the puzzle
(the number next to the button shows you how many changes are left to undo).
Undo works in keyboard and mouse modes, even when you've switched between modes.
Getting help with solving

If you can't see the buttons described in this section, click the grey 'Help,
hints and information:' bar (above) to show them. Clicking this bar again will
hide them.

These buttons help you to solve the puzzle.
Hint shows you the next square that can be solved (filled-in). If there are no immediately solvable squares, SudokuXP shows you the next candidate elimination pattern. See Using the Hint button for details.
Check tells you whether your answers so far are correct, without revealing the rest of the puzzle. If you're using manual candidates (see below) it will also tell you if there are any basic errors in your lists, such as a candidate that's impossible for a sqaure.
Puzle Info opens a pop-up menu that lets you see the answer to the puzzle, a solving analysis table (see above) and other features.
 A key
technique in sudoku solving is writing the candidate (possible) numbers for each
empty square in the corner of the square. You can do this in SudokuXP, by
clicking in the top-left corner of the square and typing the numbers in (or
using mouse controls - see above). If there are too many candidates to fit at
the top of the square, you can type them into the bottom-left corner as well.
A key
technique in sudoku solving is writing the candidate (possible) numbers for each
empty square in the corner of the square. You can do this in SudokuXP, by
clicking in the top-left corner of the square and typing the numbers in (or
using mouse controls - see above). If there are too many candidates to fit at
the top of the square, you can type them into the bottom-left corner as well.

Alternatively, you can click the 'Auto' candidates radio button (above), and SudokuXP will calculate the candidates for you.
In manual mode it's up to you to maintain these lists, just like a printed puzzle. In automatic mode, the page calculates the lists for you, updating them whenever you solve a square. That's not 'proper' solving, of course, but is useful for practising pattern recognition.
You can switch between manual and auto candidates at any time. Pressing 'Clear' will remove all the candidate numbers from the puzzle.
Positioned candidate displays
As well as showing candidates as simple lists ('58' etc), SudokuXP can also show them in positioned format, with each candidate number occupying a set position in the square.
 |
 |
| List format |
Positioned format |
Positioned candidates look less 'tidy' than lists, but can make it easier to spot which squares contain specific candidates, and which areas have just two occurrences of particular candidates, both of which are useful when searching for extreme solving patterns such as Swordfish and Conjugate Pair Chains.
In positioned mode, SudokuXP's hints shows you the individual candidates that will be eliminated by the next solving step, as in this example of a box-based triple on candidates 139:

You can also highlight positioned candidates manually, using the mouse control tools (see above), like this:
 ........
........

To switch to positioned candidate format, click the 'Positioned' checkbox (above). You can switch between list and positioned formats at any time. (Tip - to always work in positioned format, check the 'Positioned' checkbox then click 'Save Settings', below the Notepad area.)
Editing candidate lists
In mouse controls mode (i.e. when the mouse controls panel is open), list and positioned format candidates are edited in the same way:
 ........
........
 ........
........ 
In keyboard mode (i.e. when the mouse controls panel is closed), edit a candidate list by clicking on it and typing:
 .....
.....
To edit positioned candidates (or to place a solved value in a square with positioned candidates), click anywhere on the square:
 .....
..... .....
..... .....
.....

You can also switch a square back to positioned mode by clicking on any other square (i.e. you don't have to click the red triangle button if you're moving straight on to another square).
See How to solve sudoku for a full guide to solving with candidates.
Other controls
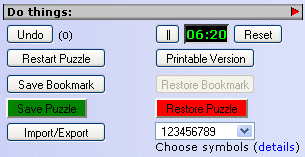
If you can't see the buttons and other items described in this section, click the grey 'Do things:' bar (above) to show them. Clicking this bar again will hide them.
![]() Clicking
Undo undoes the last change you made to a square's value. You can undo your
changes right back to the start of the puzzle (the number next to the button
shows you how many changes are left to undo). Undo works in keyboard and mouse
modes, even when you've switched between modes.
Clicking
Undo undoes the last change you made to a square's value. You can undo your
changes right back to the start of the puzzle (the number next to the button
shows you how many changes are left to undo). Undo works in keyboard and mouse
modes, even when you've switched between modes.
The Stopwatch ('06:20' in this example) lets you solve against the clock. It's zeroed and started automatically when you generate, type or import a puzzle, and stopped automatically when you finish solving it. You can also pause/restart and Reset (zero) the stopwatch using the buttons next to it.
Restart Puzzle clears any numbers you've typed in and sets the puzzle back to its starting state.
Printable version opens the puzzle in the SudokuXP print page (in a separate window).
Save bookmark saves a snapshot of the puzzle and your current candidate lists to memory. Saving a bookmark overwrites any previous bookmark. The bookmark is erased when you start a new puzzle or leave SudokuXP.
Restore bookmark restores the last bookmark (if any).
Save Puzzle saves the current puzzle, candidate lists, undo history, stopwatch setting and notepad text across the Internet to SudokuXP. You can save a puzzle from one computer then restore it to another (e.g. save at work, restore at home). Saving overwrites any previously saved puzzle. You can save one puzzle of each size (4, 9 and 16).
Restore Puzzle restores the last saved puzzle of this type (4, 9 or 16).
Import/Export opens the Import/Export panel (see below).
Mark as solved lets you add the current puzzle to your personal list of solved/favourite puzzles. You can include a comment, and give the puzzle a star rating. Only puzzles from the SudokuXP Gallery (i.e. ones with ID numbers) can be marked as solved.
Choose symbols lets you play sudoku using different symbols from the conventional 1-9. Click here for more details.
Saving your settings
SudokuXP has a range of adjustable settings, from the size of the puzzle grid to the type of hint (vague or normal) shown first. You can save a snapshot of these settings, along with the open/closed state of the control panels (see above), to SudokuXP. These settings will be restored whenever you log in to SudokuXP, even if it's from a different computer or browser program.
To save your settings, click 'Save Settings' (below the Notepad):
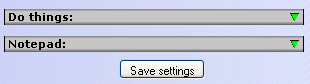
You must be connected to the Internet to save your settings. To change your saved settings, click 'Save Settings' again. For a full list of which settings are saved, click here.
Importing and exporting puzzles and candidates
SudokuXP lets you export puzzles in text format for posting on forums, saving in text files, pasting into other sudoku programs and mailing to other people. You can also import puzzles in text format.
The Import/Export panel (below) has two sets of controls:
- Import/Export a puzzle. This creates and imports basic puzzle grids,
which show just the starting squares (clues) in a puzzle.
- Import/Export a candidate map. This creates and imports basic puzzle grids plus extra information about the squares you've filled in and the candidate (possible) values for empty squares. Using this information, SudokuXP can restore a puzzle to the exact state you saved it from.
 opens the Import/Export panel:
opens the Import/Export panel:
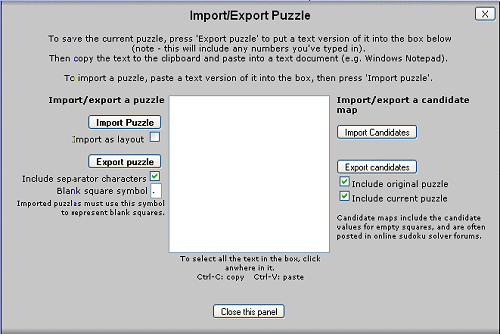
Text is exported and imported via the white text box in the middle of the panel. You can copy text from the box to paste elsewhere (for example a text editor or email program), and paste text into the screen for import into SudokuXP.
Quickstart guides:
Exporting a basic puzzle grid:
- Click Export Puzzle
- Click anywhere in the text box. This selects all the text (if it doesn't, press Ctrl-A or equivalent).
- Press Ctrl-C or equivalent (or Edit..Copy on your browser's menu) to copy the text to the clipboard.
- Switch to your text editor, email program or forum posting editor.
- Press Ctrl-V (or equivalent) or Edit..Paste to paste in the text.
Importing a basic puzzle grid:
- Copy the puzzle grid to the clipboard from your text file, email message or forum page.
- Switch to the Import/Export panel in SudokuXP.
- Click anywhere in the text box. If there's already some text in it, make sure it's all selected (in blue).
- Press Ctrl-V (or equivalent) or Edit..Paste to paste in the text.
- Click Import Puzzle.
Exporting the full details of a puzzle (original puzzle, current puzzle including squares you've filled in, and candidates for empty squares):
- Make sure Include original puzzle and Include current Puzzle are checked.
- Click Export Candidates.
- Click anywhere in the text box. This selects all the text (if it doesn't, press Ctrl-A or equivalent).
- Press Ctrl-C or equivalent (or Edit..Copy) to copy the text to the clipboard.
- Switch to your text editor, email program or forum posting editor.
- Press Ctrl-V (or equivalent) or Edit..Paste to paste in the text.
Importing the full details of a puzzle:
- Copy the puzzle grid to the clipboard from your text file, email message or forum page.
- Switch to the Import/Export panel in SudokuXP.
- Click anywhere in the text box. If there's already some text in it, make sure it's all selected (in blue).
- Press Ctrl-V (or equivalent) or Edit..Paste to paste in the text.
- Click Import Candidates.
Case study - sending a puzzle by email.
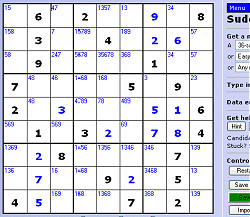 Jean wants to send this
puzzle to her friend Molly to see if she can finish it.
Jean wants to send this
puzzle to her friend Molly to see if she can finish it.
She's already solved some squares and eliminated some candidates, and she wants to send Molly all these details.
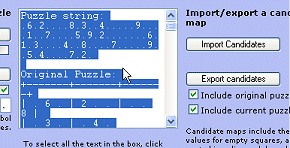 Jean presses
Import/Export on the main SudokuXP screen, then Export Candidates.
Jean presses
Import/Export on the main SudokuXP screen, then Export Candidates.
Then she clicks in the text box to select all the text, and chooses Edit..Copy from her browser's menu (or Ctrl-C).
(Note - the text looks muddled up in the box, but it'll sort itself out when
it's pasted into a larger screen).
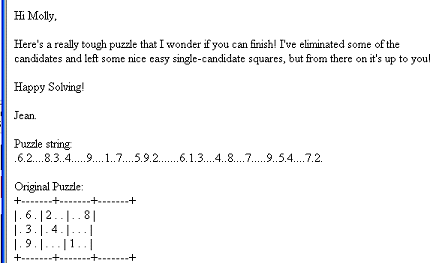 Jean's already started
writing her email message to Molly. Now she switches back to her email editor,
clicks underneath 'Jean', and chooses Edit..Paste from the menu (or
Ctrl-V).
Jean's already started
writing her email message to Molly. Now she switches back to her email editor,
clicks underneath 'Jean', and chooses Edit..Paste from the menu (or
Ctrl-V).
(The puzzle text still doesn't look properly lined up, but that's OK - it's
just because of the font the email program uses to display the characters and
spaces).
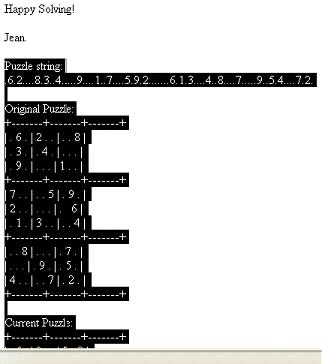 When Molly receives
Jean's email, she selects all the text from the start of 'Puzzle String' to the
end of the message, by clicking and dragging the mouse over it.
When Molly receives
Jean's email, she selects all the text from the start of 'Puzzle String' to the
end of the message, by clicking and dragging the mouse over it.
It doesn't matter if she includes any blank lines above or below the puzzle text.
Molly copies the text to the clipboard using Edit..Copy or Ctrl-C.
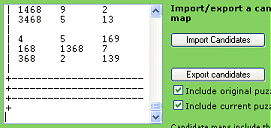 In SudokuXP's
Import/Export panel, Molly clicks in the text box, then chooses Edit..Paste
(or Ctrl-V) to paste in the text.
In SudokuXP's
Import/Export panel, Molly clicks in the text box, then chooses Edit..Paste
(or Ctrl-V) to paste in the text.
Then she click Import Candidates to import the puzzle information.
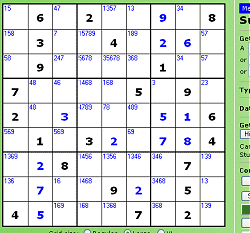 The puzzle appears on
Molly's screen exactly as Jean left it, including Jean's manually-trimmed
candidate lists.
The puzzle appears on
Molly's screen exactly as Jean left it, including Jean's manually-trimmed
candidate lists.
Molly can start solving from there, or press Restart Puzzle to clear Jean's blue squares and start from the beginning.
More information about import/export
Basic puzzle grids (Import/Export puzzle)
A basic puzzle grid looks like this:
6 . . | . 7 . | . 5 9 1 . . | 9 . . | . 8 . 8 9 . | 3 . 4 | . 7 . ------+-------+------ . . 2 | . 3 1 | . 4 . 3 8 . | . . . | . 1 7 . 1 . | 7 5 . | 6 . . ------+-------+------ . 5 . | 2 . 3 | . 6 4 . 3 . | . . 6 | . . 1 9 6 . | . 4 . | . . 5
It shows the current state of the puzzle. This includes any squares you've filled in, which will be treated as starting squares (clues) if you import the grid into SudokuXP or another program.
When importing a basic puzzle grid, SudokuXP ignores all characters except the puzzle symbols (e.g. 1-9) and the blank square symbol (. by default), so it's fairly flexible in dealing with layouts created by other programs. You can choose a different blank square symbol on the Import/Export screen. Puzzles don't have to be in a row/column format to be imported. For example, this format:
1....65.4.7.2..6...6354...2..9. etc
is fine.
Changing the blank square symbol.
By default, SudokuXP uses a full stop (.) to represent a blank (empty) square when exporting and importing puzzles. Some sudoku programs use other characters, such as 0, for this. You can set any character to represent a blank square by typing it into the blank square symbol box, like this:
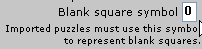
Here's the same puzzle exported with different blank square symbols:
| . (default) |
0 |
|
2 . . | 1 . . | . 4 . |
2 0 0 | 1 0 0 | 0 4
0 6 0 0 | 0 0 8 | 0 0 5 4 0 0 | 0 6 0 | 8 9 0 ------+-------+------ 0 0 3 | 0 0 7 | 0 0 9 0 9 0 | 8 0 6 | 0 2 0 5 0 0 | 9 0 0 | 7 0 0 ------+-------+------ 0 2 1 | 0 8 0 | 0 0 6 7 0 0 | 5 0 0 | 0 0 2 0 5 0 | 0 0 2 | 0 0 1 |
The blank square symbol you choose is also used when exporting and importing candidate maps (see below). Remember that if you've changed the blank square symbol, SudokuXP will expect to find it in any puzzles you import.
Exported puzzles also include separator characters (e.g. '-----+-----') to improve readability. You can remove these for compatibility with other sudoku programs, by unchecking the 'Include separator characters' box:

Here's the puzzle exported with no separator characters, and 0 as the blank square symbol:
2 0 0 1 0 0 0 4 0
6 0 0 0 0 8 0 0 5
4 0 0 0 6 0 8 9 0
0 0 3 0 0 7 0 0 9
0 9 0 8 0 6 0 2 0
5 0 0 9 0 0 7 0 0
0 2 1 0 8 0 0 0 6
7 0 0 5 0 0 0 0 2
0 5 0 0 0 2 0 0 1
Candidate maps (see below) are always exported with separator
characters.
Candidate maps (Import/export candidates).
The buttons on the right-hand side of the text box let you export and import puzzle grids with extra information about the squares you've filled in, and the candidates for empty squares.
Click Export Candidates, and you'll get a result like this:
Puzzle string: 6...7..591..9...8.89.3.4.7...2.31.4.38.....17.1.75.6...5.2.3.64.3...6..196..4...5 Original Puzzle: +-------+-------+-------+ | 6 . . | . 7 . | . 5 9 | | 1 . . | 9 . . | . 8 . | | 8 9 . | 3 . 4 | . 7 . | +-------+-------+-------+ | . . 2 | . 3 1 | . 4 . | | 3 8 . | . . . | . 1 7 | | . 1 . | 7 5 . | 6 . . | +-------+-------+-------+ | . 5 . | 2 . 3 | . 6 4 | | . 3 . | . . 6 | . . 1 | | 9 6 . | . 4 . | . . 5 | +-------+-------+-------+ Current Puzzle: +-------+-------+-------+ | 6 4 3 | 8 7 2 | 1 5 9 | | 1 2 7 | 9 6 5 | . 8 . | | 8 9 5 | 3 1 4 | . 7 . | +-------+-------+-------+ | 5 7 2 | 6 3 1 | . 4 . | | 3 8 6 | 4 . . | . 1 7 | | 4 1 9 | 7 5 8 | 6 . . | +-------+-------+-------+ | . 5 . | 2 . 3 | . 6 4 | | . 3 . | . . 6 | . . 1 | | 9 6 . | . 4 . | . . 5 | +-------+-------+-------+ Current Candidates: +-------------------+-------------------+-------------------+ | 6 4 3 | 8 7 2 | 1 5 9 | | 1 2 7 | 9 6 5 | 34 8 3 | | 8 9 5 | 3 1 4 | 2 7 26 | +-------------------+-------------------+-------------------+ | 5 7 2 | 6 3 1 | 89 4 8 | | 3 8 6 | 4 29 9 | 259 1 7 | | 4 1 9 | 7 5 8 | 6 23 23 | +-------------------+-------------------+-------------------+ | 7 5 18 | 2 89 3 | 789 6 4 | | 27 3 48 | 5 89 6 | 2789 29 1 | | 9 6 18 | 1 4 7 | 2378 23 5 | +-------------------+-------------------+-------------------+
(NOTE - the text will appear jumbled up in the panel's text box, but will sort itself out when you copy and paste it into a text editor).
'Puzzle String' is a one-line representation of the starting puzzle, which you can paste in to popular sudoku programs such as Sudoku Susser and Simple Sudoku (as well as SudokuXP - paste it into the text box and press 'Import Puzzle'). It's also a compact way to store lots of puzzles in a text file.
'Original Puzzle' is a grid-format representation of the starting puzzle, suitable for posting on forums, pasting into sudoku programs, emailing to other solvers and storing in text files.
'Current Puzzle' is the starting puzzle plus any squares you've filled in - useful for showing someone how far you've got with a puzzle.
'Current candidates' shows the candidate (possible) values for each square in the puzzle. Squares with just one candidate are either solved (clues or filled-in) or single-candidate squares that haven't been solved yet. Squares with more than one candidate are unsolved (empty).
Candidate grids are often posted on sudoku forums, such as the sudoku programmers forum, to show how far someone's got with a puzzle (often with a request for help in getting any further!).
SudokuXP's candidate grids work with auto and manual candidates. With manual candidates, squares with empty candidate lists are represented by a . (dot).
Using the full export set to restore a puzzle's exact state.
If you paste the full set of exported grids (described above) into SudokuXP and press Import Candidates, it will recreate the puzzle exactly as it was, with the starting squares in black, your filled-in squares in blue, and candidates for the unfilled squares (including any single-candidate squares you haven't filled in yet).
This is a similar effect to the 'Save Puzzle' and 'Restore Puzzle' buttons on the main SudokuXP page, with these differences:
- Undo history isn't saved.
- You can save as many different puzzles as you like by copying them to a text
editor and saving them in a file (Save Puzzle lets you save one puzzle of each
size).
- You can send puzzles to other people for re-importing into SudokuXP.
Simple Sudoku produces a similar export format, and you can paste these exports straight into SudokuXP.
For compatibility with forums and other sudoku programs, SudokuXP can also import the following combinations of grids:
- Starting puzzle grid only (use 'Import Puzzle') - starting
squares in black, no candidates.
- Candidates grid only (e.g. from a forum posting) - all
single-candidate lists are converted to starting squares, the rest to empty
squares with candidates (if present).
- Starting or current puzzle grid plus candidates grid - puzzle grid converted to starting squares, candidates for other squares set from candidates grid.
You can export less than the full set of grids by unchecking the checkboxes below the Export Candidates button, as follows:
 Unchecking this leaves out the puzzle
string and original puzzle grid.
Unchecking this leaves out the puzzle
string and original puzzle grid.
 Unchecking this leaves out the current
puzzle grid.
Unchecking this leaves out the current
puzzle grid.
Exporting a fully-solved puzzle.
You can also export a fully-solved puzzle from SudokuXP. In this case
the candidates grid will contain the puzzle's starting candidates, not its
current candidates (which would all be single values!).
Here's a puzzle with punctuation symbols instead of numbers:
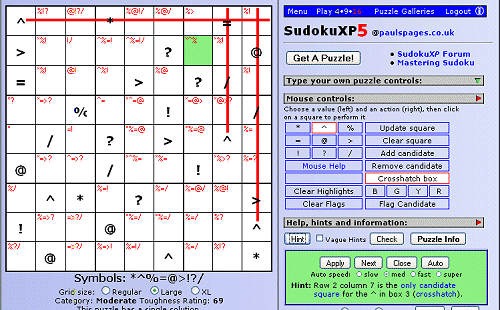
Go on - try it if you're tough enough!
© Paul Stephens 2005-7. All rights reserved.